[ZW3D] 스마트한 모델링 4탄.
모델링 포커스로 2D도면을 3D형상으로 쉽게 모델링하기
기술혁신 ZW3D와 함께하시기 바랍니다!
가공데이터를 얻기 위해서는 2D 도면을 바탕으로 3D형상을 생성해야 합니다.
일반적으로 3D형상을 생성하는 방법은
직접 형상을 모델링 하는 방법이 있고,
또 다른 방법으로는
자동화 모델링 기능을 사용하는 방법이 있습니다.
직접 모델링을 해야 한다면
숙련된 기술자가 모델링을 진행해야 합니다.
만약 비숙련된 기술자가 모델링을 해야 한다면
오랜 시간 동안 교육을 받은 이후에 모델링을 해야 되겠죠.
하지만 자동화 모델링 기능을 사용한다면
비숙련자도 빠르고 정확하고 쉽게 모델링 작업을 할 수 있습니다.
모델링 포커스
▼ 도면 파일은 아래 링크에서 다운받으세요.
스마트한 모델링 4탄. 모델링포커스 기능을 활용한 자동화 모델링
https://youtu.be/K5H_h3tZNTY
cafe.naver.com
▼도면 파일(dwg)을 ZW3D 작업화면으로 드래그&드롭합니다.
▼ '스마트 모델링' 기능을 클릭하고 '정면도'아이콘을 클릭합니다.
▼ 영역을 만들어서 정면도를 선택하고 확인 아이콘을 클릭합니다.
▼ 동일한 방법으로 영역을 만들어서 우측면도를 선택합니다.
▼아래와 같이 형상이 생성된 것을 확인합니다.
▼구멍을 뚫기 위해서 '수동'탭, '빼기'를 클릭하고 2개의 원을 선택합니다.
▼ 구멍을 뚫기위해 '관통'을 클릭합니다. 돌출을 시작할 면을 선택하기위한 옵션 '선택한 면으로부터'를 클릭하고 스케치의 면을 선택합니다.
▼ 구멍이 뚫린것을 확인합니다.
▼ 탭구멍을 뚫기 위해서 '볼트 홀 모델링' 아이콘을 클릭하고 탭, 원선택 아이콘을 순서대로 클릭합니다.
▼'동일 평면' 옵션을 체크하고 원 스케치를 선택합니다.
▼ 시작면을 선택하고, 도면을 참고해서 정보를 입력합니다.
▼탭 구멍이 모델링된것을 확인합니다.
▼ 나머지는 영상을 참고해서 모델링을 완성해보세요!
ZW3D의 모델링포커스 기능을 활용한다면
작업의 효율을 높이고
업무시간을 단축시킬 수 있습니다.
ZW3D를 활용해서 스마트한 모델링을 해보세요!
본 내용은 유료광고를 포함하고 있으며, ZWCAD KOREA의 지원을 받아 제작하였습니다.
#ZW3D #3D캐드 #캐드3D #3D #모델링 #ZWCAD #지더블유캐드코리아 #가성비 #3D프로그램 #교육 #CAM #판금 #금형 #설계 #하이엔드 #서피스 #캐드신
'ZWCAD, ZW3D 강의' 카테고리의 다른 글
| [ZWCAD] 객체가 이상한곳에 그려진다면? '동적입력 F12'를 활성화 시키세요. (0) | 2022.11.29 |
|---|---|
| ZWCAD의 사용자 인터페이스를 '클래식'버전으로 변경하는 방법 (0) | 2022.11.28 |
| [ZW3D] 스마트한 모델링 3탄. 솔리드와 서피스를 자유롭게 편집하는 하이브리드모델링 (0) | 2021.11.23 |
| [ZW3D] 스마트한 모델링 2탄. 작업폴더, 파일묶기 기능을 활용한 파일관리 (0) | 2021.11.10 |
| [ZW3D] 스마트한 모델링 1탄 매개변수를 활용한 설계자동화 (0) | 2021.10.26 |



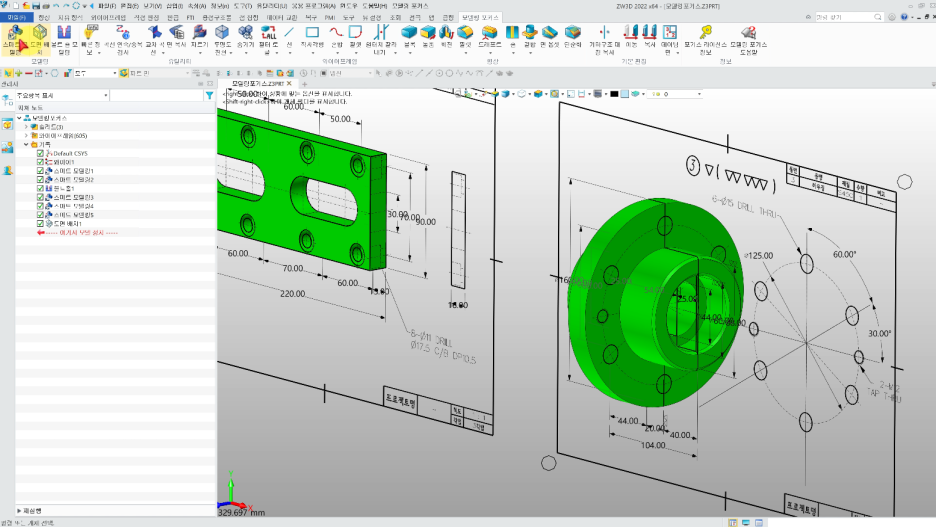
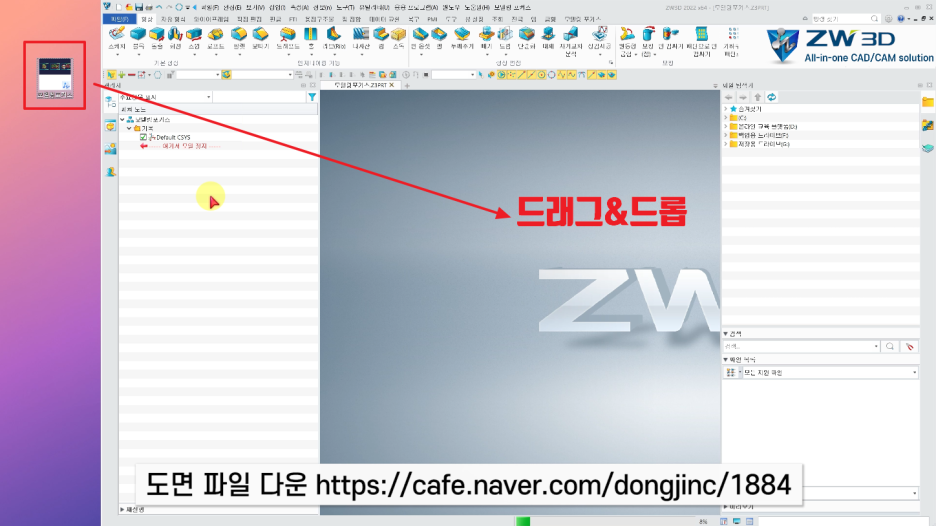


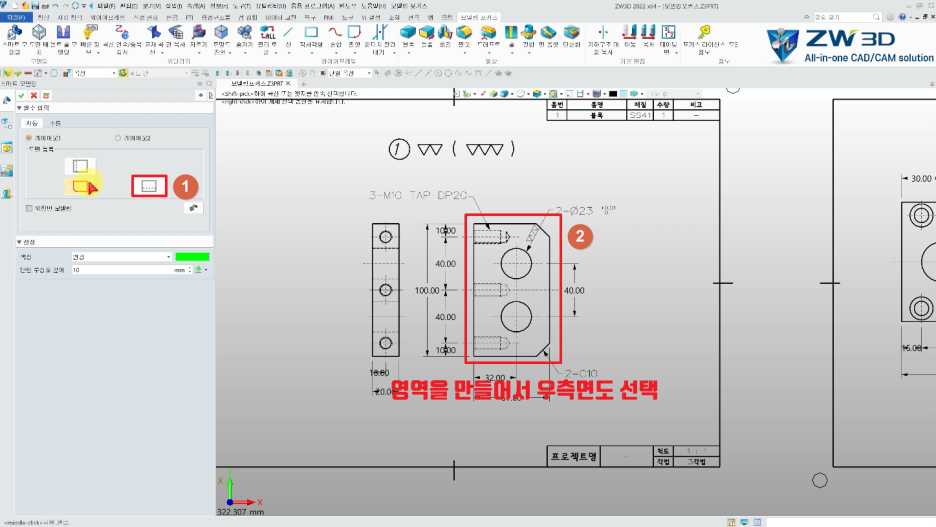
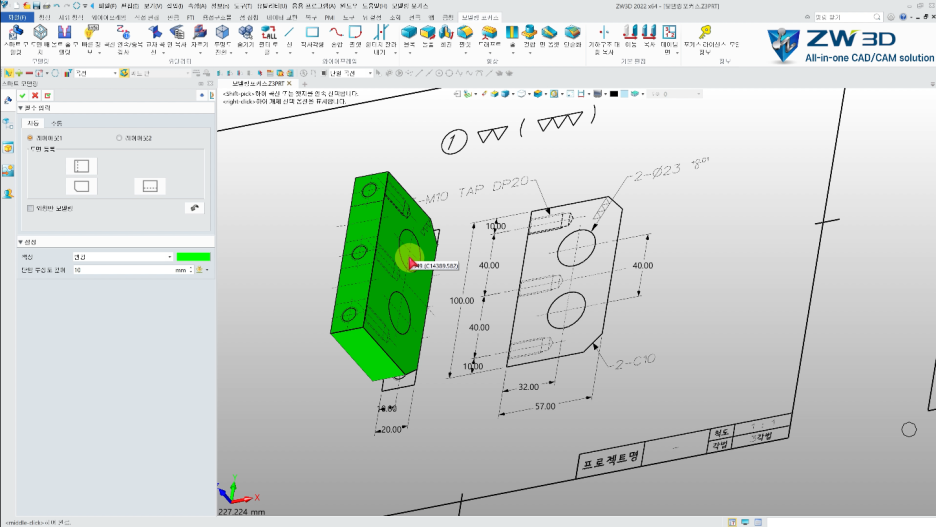
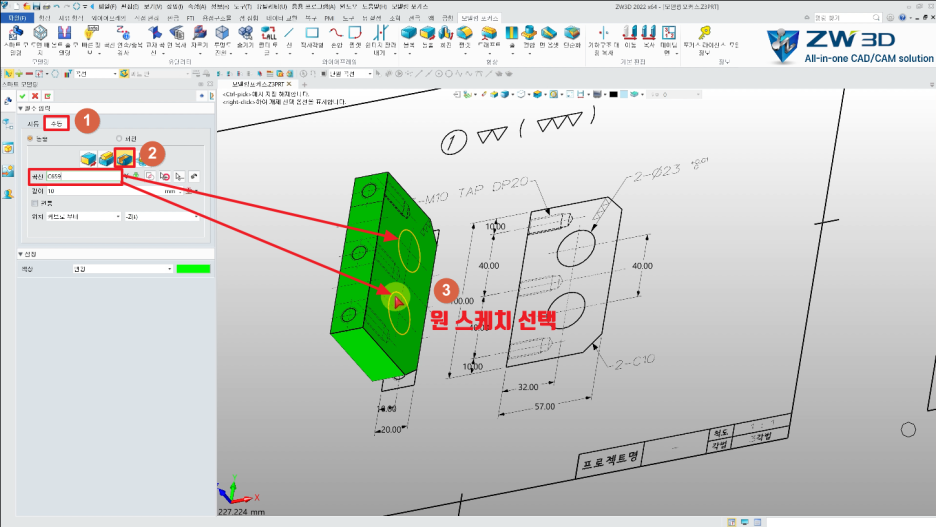
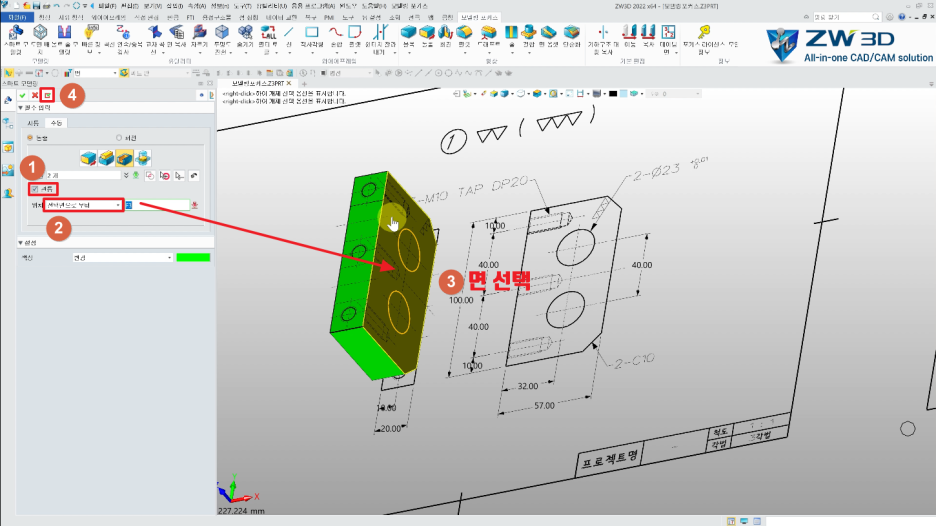

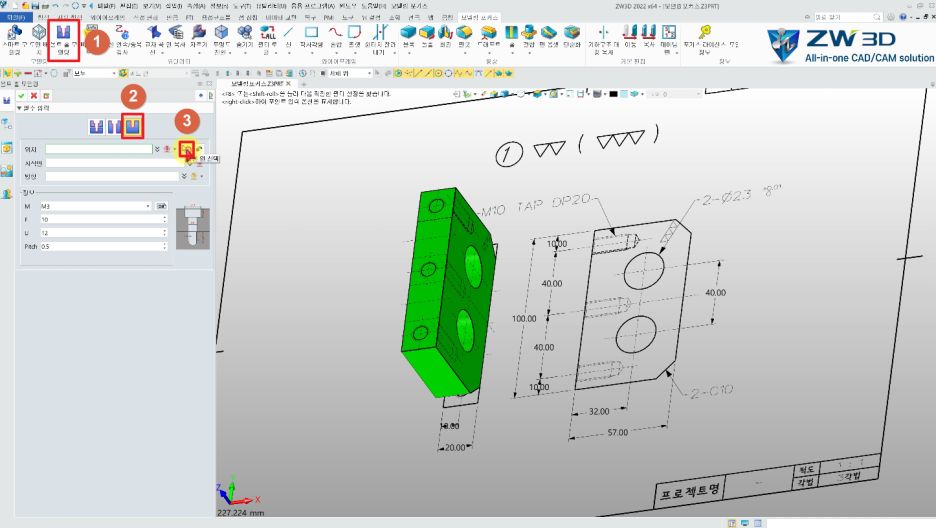
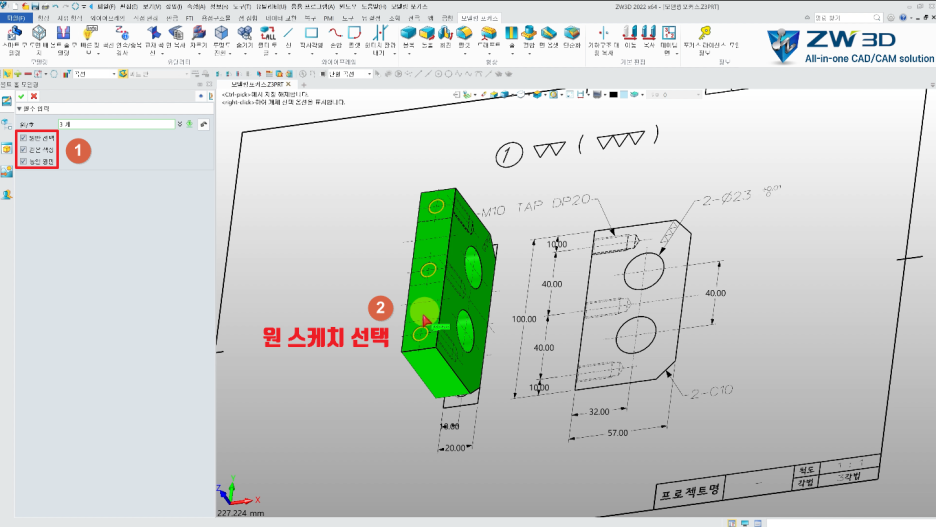
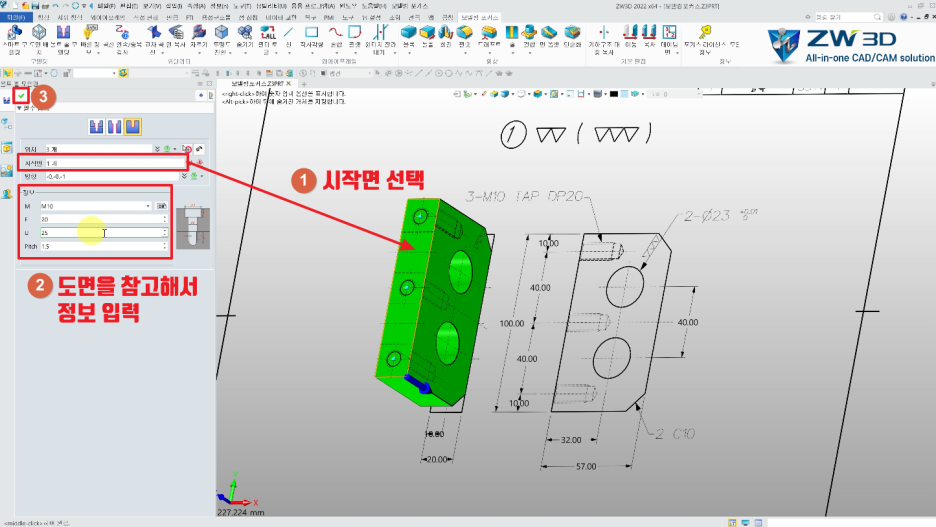

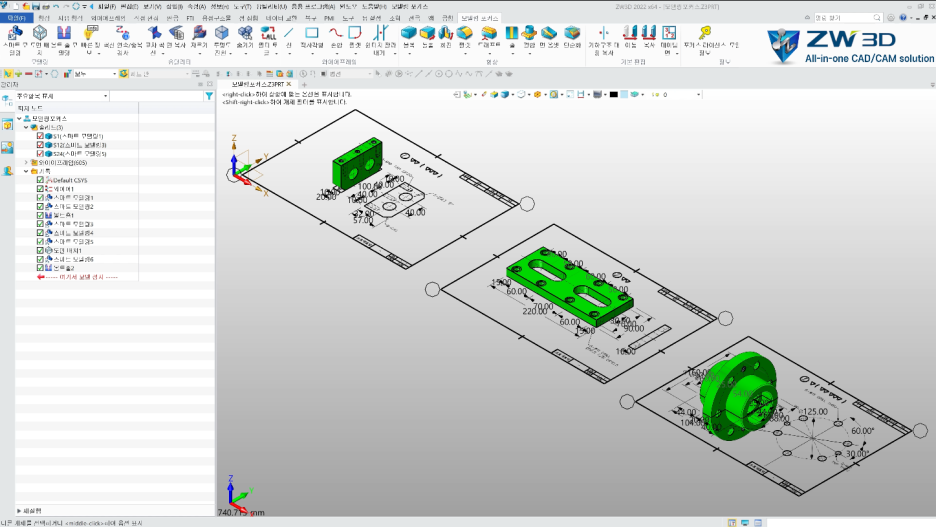




댓글